Editing a view
To edit a view:
- Make sure the view you want to edit is selected by clicking the binocular icon, selecting Change view to, and then selecting the name of the view you want to edit.
- Next, select Edit current view.
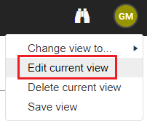
- Edit any of the following information on the General tab:
- Start on: Use the menu to select whether to display the Home or Schedule tab when this view is opened.
- Hide sidebar upon loading schedule: Enable this checkbox if you want to hide the sort and filter sidebar when the Schedule displays.
- Location: Use this menu to select the nearest location in your local time zone. All dates and times in the Schedule are converted to your local time.
- Auto-refresh options: Use this to enable auto-refresh on the schedule. The refresh interval can be set between 5 minutes and 1439 (24 hours)
- Edit any of the information on the Schedule tab:
- Do not show totals: Enable this checkbox if you do not want to display quantity totals on the bottom and right of the Schedule.
- Display total of: If you do want to display quantity totals on the bottom and right of the Schedule, select if you want to display overall tonnage, SY (square yards), tonnage per round, tonnage per hour, or HMA/AGG.
- Show Tons/SY in dispatches: Enable this checkbox if you want to display tons/square yards information in dispatches, depending on whether it’s a paving or a milling shift respectively.
- Show TPR in dispatches: Enable this checkbox if you want to display tons per round information in dispatches.
- Show TPH in dispatches: Enable this checkbox if you want to displays tons per hour information in dispatches.
- Show Material Item Tons/SY in dispatches: Enable this if you want to show the individual material item tons/SY in dispatches.
- Show Liquid AC Percentage in dispatches: Enable this to show the Liquid AC Percentage from material items in dispatches.
Color Scheme: Choose if you would like dispatches to colored by the standard color scheme, or by the assigned crew or category.
- Show materials in dispatches: Enable this checkbox if you want to include material items in dispatches.
- Show rows for all sort items: When enabled, this feature allows you to view all possible items on the Schedule when sorting by a particular category (such as Plant or Crew), even if those items are not attached to dispatches. For example, if you sort by Crew, all possible crews will display on the Schedule, even those that do not appear in any dispatches. This feature helps when dragging and dropping dispatches (such as assigning a new crew or plant to a dispatch). This feature does not take effect if you are sorted by Start Hour or if you are sorted by more than one item.
- Show double scheduling alert: Enable this checkbox if you want an alert to display when a crew member is assigned to more than one time block at the same time.
Show overage alerts: Enable this checkbox to show an exclamation warning on dispatches indicating that the attached plant is either above the Min TPH or Max TPH for the time period of the dispatch.
Schedule change highlighting: Enable this checkbox to highlight dispatches that have changed since the last time you have acknowledged changes.
Show link to yearly view on dispatches: Enable this checkbox to add a button dispatches that will switch your view to Yearly View and filter by the assigned job of the dispatch.
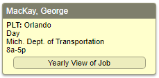
- Single Line Layout Profile: The selected profile to use with the Single Line Layout in Daily View.
- Create New Layout, Edit Layout, and Remove Layout are available in this area when the permission is set for your role.
- Show Single Line Layout in Daily View: This feature will allow you to view dispatch details in a single row while in daily view using the selected Single Line Layout Profile.
- First sort column width: When you use the sorting feature in the Schedule tab, you can select to sort by more than one column. This field allows you to set the width of the first column in pixels.
- Second sort column width: This field allows you to set the width of the second sort column in pixels.
- Third sort column width: This field allows you to set the width of the third sort column in pixels.
- Width of date columns (Multiple weeks): This field allows you to set the width of date columns on the Schedule tab in pixels when multiple weeks are displayed. When a single week is displayed, the column widths are computed automatically and this setting is ignored.
- Edit any of the information in the Dispatch Details tab:
- Show [category name] in dispatches: For each category, you can select to show, hide, or show the abbreviated name for the category item in dispatches.
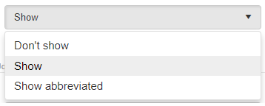
- Show abbreviated category name in dispatches: Enable this checkbox if you want to display an abbreviated name for the category in dispatches before the category item. For example, if this was for the Mix Code category, this could display “Mix:” before the category item on dispatches.
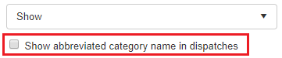
- Show [category name] in dispatches: For each category, you can select to show, hide, or show the abbreviated name for the category item in dispatches.
- Edit any information on the Sort tab
- You can also change the sort within the Schedule area
- Edit any information on the Filter tab
- You can also change the filter within the Schedule area
- Edit any information on the Yearly View tab
- Values in each day: The content of each day on the calendar
- Number of dispatches - The count of dispatches on the day
- Tonnage - The summation of tonnage assigned to dispatches on the day
- Tonnage in thousands - The summation of tonnage assigned, shown in thousands (1,400 tons appears as 1.4)
Show Monthly Totals and Grand Total: Displays a total count for the selected values in each day. Monthly totals will appear below the month, and the grand total will the end of the view.
- Show Crew Availability Stats: For the selected crew type, shows allocated crew days, scheduled crew days, and remaining crew days
- Crew Type: The selected Crew Type to show the above statistics
- Number of months in view: The number of monthly calendars to show at once
- Values in each day: The content of each day on the calendar
- Click Change View.
Copyright © 2020 DropTime
